 Документы – бесплатный веб-сервис от Google, позволяющий создавать текстовые документы, редактировать их и работать над ними вместе с коллегами – где угодно и когда угодно. Ваши документы будут храниться в облачном хранилище и вы сможете иметь к ним доступ с любого устройства при наличии интернета.
Документы – бесплатный веб-сервис от Google, позволяющий создавать текстовые документы, редактировать их и работать над ними вместе с коллегами – где угодно и когда угодно. Ваши документы будут храниться в облачном хранилище и вы сможете иметь к ним доступ с любого устройства при наличии интернета.
Что нужно, чтобы работать в Google документах
Чтобы работать в сервисе вам понадобится аккаунт Gmail, поэтому если вы еще не зарегистрировались – сделайте это. Сразу после регистрации вы сможете создавать и редактировать документы. Работать в Google Docs эффективнее через браузер Chrome.
Работа с документами Word
В Google Docs можно открывать и редактировать документы Word. Возможна и обратная конвертация при включенном в Google Docs режим преобразования в документы Office. Для этого устанавливается расширение для Chrome «Редактирование файлов Office».
Если вы закончили редактировать файл, вы можете сохранить его в виде документа (Для этого зайдите в меню «Файл», нажмите «Скачать как» и выберите нужный формат). Эта функция работает не только с текстовыми документами, но и с таблицами Excel и презентациями PowerPoint.
Работа в автономном режиме
Google Docs умеет работать в автономном режиме. При этом вы можете создавать новые и продолжать редактировать уже имеющиеся документы. При следующем подключении к Интернету все изменения будут синхронизированы. Для активации этой функции зайдите в меню настроек, которое появляется после нажатия на кнопку с шестерёнкой, далее активируйте кнопку «Офлайн-режим».
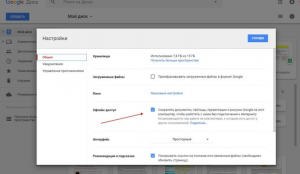
Простая вставка изображений
Не все знают, но в документ Google Docs можно вставлять картинки, просто перетаскивая их со своего рабочего стола или файлового менеджера. А если вам необходимо вставить картинку с другой веб-страницы, то просто перетащите и бросьте её в нужное место в тексте, и она автоматически появится в вашем документе.
Перевод документов
Если вы работаете с документами на иностранном языке, то в Google Docs есть встроенный переводчик. Он расположен в меню «Инструменты» — «Перевести документ».
Совместная работа
Доступ к документу включается кнопкой «Совместный доступ». Вы можете разрешить только просмотр, просмотр и комментирование или даже дать полный доступ к редактированию. В последнем случае все сделанные вашими сотрудниками изменениями будут отражаться в реальном времени, и вы будете работать над текстом вместе в буквальном смысле этого слова.
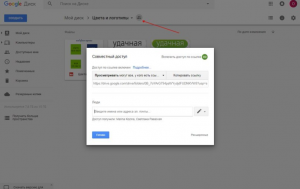

Восстановление предыдущих черновиков
В Google Docs есть возможность восстановления предыдущих версий документа. Для этого откройте меню «Файл» и выберите пункт «История версий», а затем «Смотреть историю версий». В правой колонке вы увидите даты и время внесенных изменений — по ним можно найти искомый временной промежуток и соответствующую версию файла. Если над документом работало несколько редакторов, вы можете посмотреть, кто именно внес правки. Чтобы вернуть старую версию файла, нажмите синюю кнопку «Восстановить эту версию».
Голосовой ввод текста
В Google Docs есть удобный голосовой ввод. Включить голосовой ввод можно в меню «Инструменты». В появившемся окошке необходимо выбрать русский язык. Голос распознается даже при не очень громком произношении.


Персональные оповещения об изменениях в документе
В Google Docs есть удобная функция комментирования частей текста. При этом можно оставить персональный комментарий для кого-то из членов команды. А он получит оповещение на почту. Для этого в окне комментария нужно ввести “+” после чего выбрать адресата в появившемся окне.
Использование готового шаблона документа
Не забывайте о том, что офисный пакет Google содержит довольно неплохую галерею шаблонов. в ней содержится множество полезнейших заготовок, которые могут облегчить вашу работу.
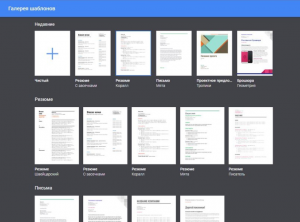

Автоматическая вставка содержания
Если вы хотите вставить в свой документ оглавление, то просто найдите в меню «Вставка» пункт «Оглавление», и редактор всё сделает за вас.
Расширенный поиск
Инструмент расширенного поиска в Google Docs представляет собой специальную панель, служащую для поиска различной информации в процессе работы над документом. Для её вызова можно воспользоваться специальным пунктом в меню «Инструменты» или сочетанием горячих клавиш Ctrl + Alt + R.
Получение дополнительной информации
Если вы нуждаетесь в дополнительной информации, то можете выделить нужное слово или несколько слов, кликнуть правой кнопкой и выбрать опцию «Поиск». В окне справа появится что-то вроде мини-поиска Google с релевантными новостями по теме, полезными ссылками и изображениями, которые тут же можно добавить в документ.

Сделать закладку
Сервис запоминает нужное вам место и создаёт на него ссылку. Её можно отправлять другим пользователям, так они сразу перейдут к нужному фрагменту текста. Для этого перейдите во вкладку «Вставка>Закладка», у начала строки появится синий флажок.
На закладку можно ссылаться в тексте документа:
- выберите место, куда хотите разместить ссылку;
- нажмите пункт «Ссылка», вместо URL выберите одну из закладок в выпадающем меню;
- введите текст.
Полезные дополнения
Возможности Google Docs можно расширить с помощью специальных дополнений. Например Thesaurus помогает с поиском синонимов или антонимов для нужного слова, Extensis Fonts добавляет множество модных шрифтов, в Tempate Gallery вы найдете множество готовых шаблонов для разных типов документов, а Language Tool добавит проверку орфографии и грамматики на куче языков, включая украинский и русский. Принцип их работы и установки схож с дополнениями в браузере Chrome: в меню сверху вы выбирает Add-ons — Get Add-ons и в появившемся мини-магазине исследуете список доступных обновлений с инструкциями и видео, после чего устанавливаете нужное.

Какие есть недостатки
Работает медленнее. Особенно с объемными текстами при низкой скорости интернета.
Зависит от аккаунта. Все документы хранятся на облаке, которое привязано к вашей учетной записи. Не теряйте пароли к учетной записи, а то потеряете и все документы.
Зависит от интернета. Без доступа к сети вы не сможете ничего открыть. За исключением файлов, которые хранятся в кеше.
И даже учитывая эти недостатки, работа в сервисе невероятно удобна. Вам не нужно постоянно сохранять документы, чтобы не потерять их из-за неожиданного выключения электричества, вам не надо пересылать массу файлов коллегам, а потом искать очередную версию исправленного документа, вы получаете огромное количество простых в использовании инструментов. К тому же сервис не требует установки. Все, что вам нужно – браузер и интернет. Вы можете открыть свои файлы на любом компьютере, не таская с собой флешку.
Главное – придумайте для Gmail-аккаунта пароль понадежнее и работайте на здоровье!
___________________________________________________________________________________
Чтобы быть в курсе обновлений социальных сетей, получать актуальную информацию о возможностях продвижения, участвовать в бесплатных вебинарах, онлайн трансляциях и мероприятиях, подписывайтесь на https://vk.com/abcprworld